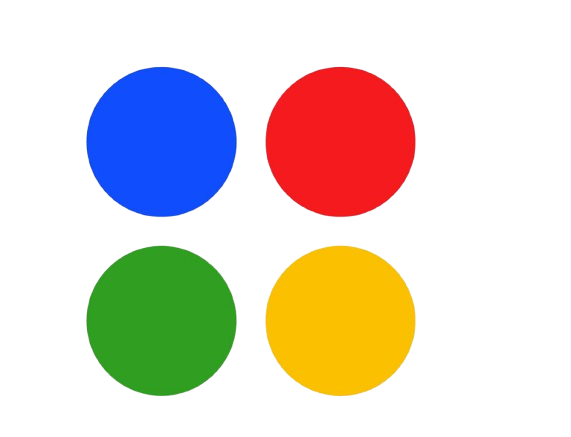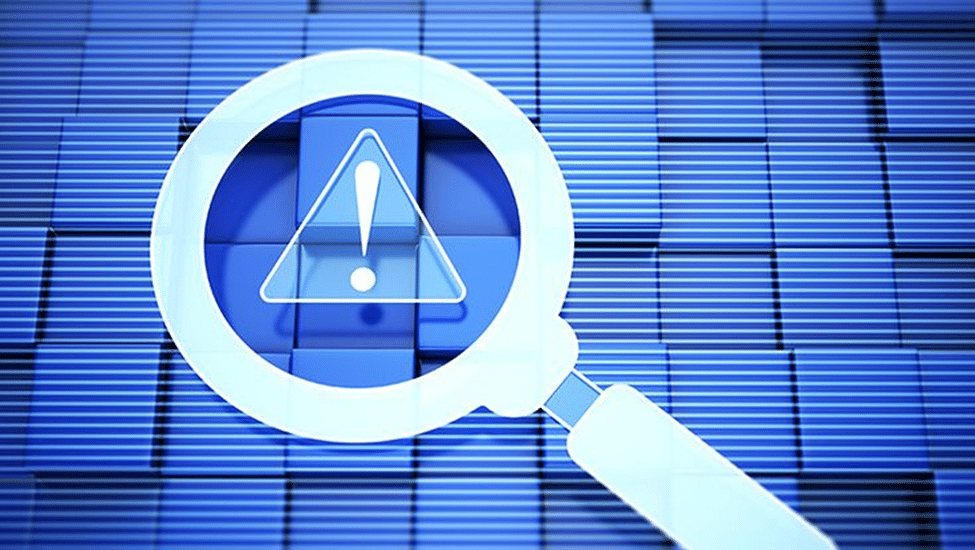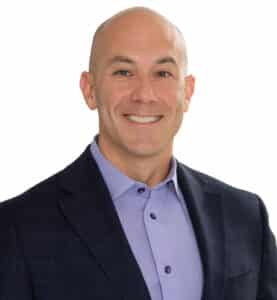Connecting Failures: An Overview
Whether you’re trying to browse a website, operate a business application, or connect to your work network, a ‘server not connecting’ incident can be most frustrating. Connection issues can severely halt your work, prevent communication for various offices, and increase downtime, all of which affects productivity and efficiency.
That is how much time and stress you can save by developing an understanding of troubleshooting techniques for this kind of problem, bringing you back online much quicker. In this guide, we will be discussing the most common causes of server connection failures along with some interesting hands-on how-to’s for resolving the issues.
What are Server Connection Issues?
Usually, you have a server connection failure when your device can no longer communicate with the service server. It could either be due to a network problem, server downtime, configuration setting, or hardware failure.
Common Symptoms of Server Connection Failures
- Error Messages: Error Messages: Some of the messages you may encounter would include, but are not limited to, ‘Server not found’, ‘Connection timed out,’ or, ‘Cannot connect to the server’; all these indicate that there is a failure to reach the server.
- Slow Performance: If the server had gotten slow, it may infer a general problem, which could range from an increased volume of traffic to server overload.
- Inability to Access Services: Some software or website is unable to serve while others are running, suggesting connectivity problems are local.
Stepwise Guide for Troubleshooting
1. Check Your Internet Connection
- Verify Internet Connectivity
- Confirm that your internet connection is functioning properly, because it is the first troubleshooting issue for server connection failures. A stable internet connection is essential for server communication.
- Test Other Devices
- Try accessing the internet on another device connected to the same network. If other devices can connect, the issue may lie with your specific device. If all devices are affected, the problem likely resides with the network or internet service.
- Restart Your Router
- This means unplugging the router for about 10 seconds and plugging it back in. This simple procedure usually clears minor problems in the network and flushes temporary errors.
- Check Network Cables
- Ensure that all cables connecting your modem and router are securely attached and not damaged. A loose or broken cable can lead to connection failures.
2. Verify Server Status
- Check for Server Outages
- There are also times when the problem lies not in the device or the network, but with the server itself; that’s when a check should really be made into the status of the server that you are trying to access whether it is up and running or not.
- Check Server Status Websites
- Make use of websites such as DownDetector or IsItDownRightNow to find out if the server you want to access is down for everyone else or only you. Such utilities hold real-time information about server status and user reports.
- Contact the Server Administrator
- You should look up a server you operate to see if there was an error or if there’s a notice stating that the server is down. If it is a third-party service, maybe you would like to visit their customer service department to get informed of the current ongoing matters or service breakdown.
3. Turn off Firewall and Antivirus Software Intermittently
- Security Software Impact
- Sometimes connections with the servers are forbidden by firewalls and antivirus programs because they think they connect to a possible danger.
- Sometimes connections with the servers are forbidden by firewalls and antivirus programs because they think they connect to a possible danger.
- Disable Windows Firewall
- Open “Control Panel,” go to “System and Security,” and click on “Windows Defender Firewall.” Presumably, disable it for a while and see whether the connection is restored. In case, disabling this firewall will do the trick then, it would be required to set this firewall for those connections.
- Open “Control Panel,” go to “System and Security,” and click on “Windows Defender Firewall.” Presumably, disable it for a while and see whether the connection is restored. In case, disabling this firewall will do the trick then, it would be required to set this firewall for those connections.
- Suspend All Types of Antivirus Programs
- Almost all software has some mechanism to turn off the real-time protection for a short duration if required. Take it off and check that connectivity problems exist and then ensure to turn it on again after that.
4. Flush DNS Cache
- DNS in Connectivity
Cached DNS records can cause connection problems. An example solution for these problems is to flush the DNS cache. - Windows Procedure
Open the run dialog, Win + R. Next, type cmd and hit enter and the Command Prompt will open for you. In the menu, choose option number 4 and type ipconfig /flushdns and hit Enter to flush the DNS cache. - Mac Procedure
Open Terminal and enter the command sudo killall -HUP mDNSResponder and press enter. This command clears the DNS cache for macOS.
5. Check Proxy Settings
- Effect of Proxy Servers of Connectivity
If you are connected with the proxy server the possible cause can be the connectivity problem. Perhaps this proxy might not have been properly set to get the device to the said server. - Windows Proxy Settings
Select your connection then click on the advanced button and finally on proxies. - Mac Proxy Settings
Go to system preferences and click on network. Right click on your network connection, select properties, enable ‘show advanced,’ scroll down and disable proxies which are not necessary.
6. Reboot Your Device
- Refreshing Device Settings
A reboot can help with a lot of the problems . Update any device that you use for work, for example, a computer or mobile phone, or a tablet. Refreshing should provide a solution to many of the problems. It does not sound wise but consider most of the minor issues and they are fixed by this solution.
7. Check IP Configuration
- Importance of Getting Right IP Addresses
Bad IP configurations can deny you access to servers and this results in various errors. - Windows IP Configuration
Open the Windows Command prompt and type an ipconfig command to get your IP address. If the IP of your computer is 169.254.x.x then there will be connectivity issues.
Mac IP Configuration
If you are using a personal computer, click Command + Space and type System Preferences in the search bar, clicking enter on Network. If your IP settings seem wrong, change to automatic or reset the IP settings of your network.
8. Update Network Drivers
- The Role of the Drivers in Connectivity
One of the issues that may hit connectivity is when network drivers are corrupt or when their versions are very old. - Windows Driver Update
In the Device Manager, you are opening the category of network adapters. If for example you are using a network device, right-click it and choose Update driver to search for updates. - Mac Driver Updates
Most macOS updates consist of driver updates as well. To know whether the system is up to date go for System Preferences > Software Update.
9. Test with Another Network
- Isolating the Issue
You may try using other networks like mobile hotspots to probably rule out if it’s your device or network that’s not connecting to the server. If there is another reachable network in which you can connect with the particular server, then it may be a problem with the initial network.
Conclusion
Debugging the inability to access a server could be straightforward as long as there is a systematic approach to it: from the internet connection to checking the server status to changing the firewall is sometimes the issue can be resolved immediately.
If you are usually on the receiving end, trying to solve failures to connect to a server, then it will always be important to take notes of the actions taken in future. With this in mind, read through sections of this guide regarding several tools and settings in order to build your expertise about similar matters.
If you encounter issues simply don’t shy off from seeking help from persons with professional background. Just keep that in mind that even someone you might not speak to for some time can save you a lot of time in the future.
CTA: Keep connected and diagnose it like a tech genius!