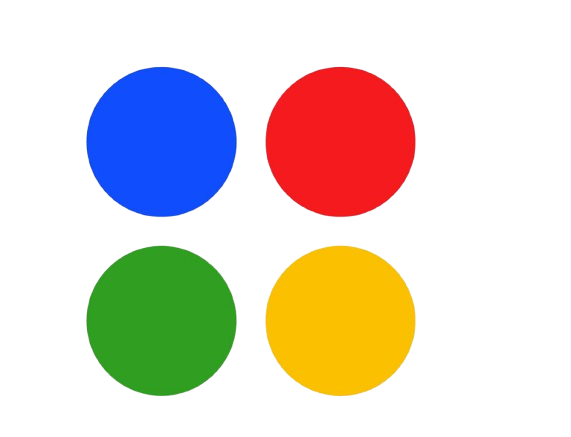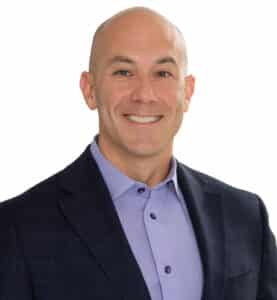In order to keep your HP laptop in an effective working condition, you have to manage its storage optimally if you are going to work with heavy files, downloads, or large application installation. One such means is Storage Sense, which is used for automatically throwing away the files on your laptop with the help of Windows to help your storage management. However, is it worth enabling Storage Sens on your HP laptop? This guide discusses the pros and cons to help decide if the feature works well for one’s laptop in terms of performance and storage needs.
What is Storage Sense?
Windows 10 and 11 have the built-in functions of Storage Sense that manage and free space on your device automatically. It cleans temporary files, old download files, or even files you no longer need from the Recycle Bin. You are essentially allowing Windows to take over and keep your device storage-efficient by just activating Storage Sense, which usually proves great for users who may not be cleaning up their files regularly.
Once Storage Sense is activated, it runs unseen in the background, running periodic schedule clean-ups according to how you set it up. This automation means that you can be assured of the laptop always running at optimal efficiency without manual intervention.
Why is Storage Management Important?
Effective and efficient storage management is paramount for keeping your laptop running smoothly and extending its life. After repetitive downloads, app installations, and creating new documents, the internal storage space can get considerably cluttered. This mess gives rise to the following problems: slowness, long booting time, and difficulty in accessing important files.
Storage Sense is a real asset for your computer since it helps keep the device clean and organized. With increased free space, your laptop can run smoothly without giving low storage warnings and distracting you from your work.
How to Activate Storage Sense on Your HP Laptop
To activate Storage Sense, it is extremely simple and can be done in a matter of seconds:
- Go for the Settings Menu: The first step is to go to the Start menu and click on that gear icon for Settings.
- Navigate to System > Storage: In the Settings menu, select “System,” then click on “Storage” from the sidebar.
- Toggle the Storage Sense Switch to “On”: You will see a toggle switch for Storage Sense. Click it to turn it on.
- Clean Up Preferences: The next thing to do after activating Storage Sense is to specify how you would like it to behave. Indicate how often you want the storage sense to run as daily, weekly, or monthly. After that, select types of file to delete: temporary files, downloads older than a specific threshold, or files in the recycle bin.
With the above steps, you can make sure that your HP laptop performs and saves the most necessary storage.
Pros of Activating Storage Sense
1. Automated Cleanup
The most important reason for enabling Storage Sense is its capability of automated cleanup. It makes the system bring in unneeded files on its own and prevents you from having to clean up your disk manually. This assures that your HP laptop has plenty of space for necessary work.
2. Improved Performance
By removing temporary files and clearing cache, Storage Sense can enhance your laptop’s performance. A clutter-free storage system helps your device run more smoothly, especially when dealing with large applications or multitasking.
3. Saves Time
With the automatic management of storage by Storage Sense, one can do their work uninterrupted, as it leaves time for entertainment not spent managing the digital storage space. For busy professionals and students, this saves a lot of time.
4. Customizable Settings
Storage Sense allows you to have control over how it operates. For instance, you can choose:
- How frequently it runs (daily, weekly, or monthly).
- Which files it deletes (e.g., temporary files, downloads, Recycle Bin).
- Whether to remove cloud files stored locally that haven’t been accessed recently.
5. Prevents Storage Overload
Storage Sense keeps the available space on your HP laptop full all the time, saving the user from eventually running out of space. It is great for those who build massive files through downloading or installing new applications.
Cons of Activating Storage Sense
1. Risk of Accidental File Deletion
A major drawback would be the very real possibility of deleting files that may still be totally needed, especially if they are in the Downloads folder or the Recycle Bin. Make sure to go through your Storage Sense settings for it not to delete something really important accidentally.
2. Cloud File Management Issues
If you happen to rely on OneDrive or other cloud storage services with the Storage Sense enabled, the last accessed files will no longer be locally stored since after a certain time it will change to cloud storage. While this is space-saving, it could present challenges when you need to access these files offline, as you will have to download them again when needed.
3. Not Ideal for Large Storage Drives
For HP laptops equipped with large SSDs or HDDs, the benefits of Storage Sense may be minimal. If you rarely encounter storage issues, the feature might not be necessary for you.
4. Limited Cleanup Options
While Storage Sense automates basic cleanup tasks, it doesn’t address deeper storage issues, such as duplicate files or unused applications. For comprehensive storage management, you may still need to use third-party tools or perform manual cleanups.
When Should You Activate Storage Sense?
Storage Sense can be a great tool for certain users, but it’s not for everyone. Here are some scenarios where activating it makes sense:
Activate Storage Sense If:
- Your laptop frequently runs out of storage space.
- You prefer automated solutions for file cleanup.
- You don’t store critical files in the Downloads folder or Recycle Bin for long periods.
- You rely on OneDrive or other cloud services and don’t mind offloading files.
Avoid Storage Sense If:
- You manage storage manually and prefer complete control.
- You often need offline access to files stored in the cloud.
- Your laptop has a high-capacity storage drive that rarely fills up.
Additional Tips for Managing Storage on Your HP Laptop
If Storage Sense doesn’t fully meet your needs, consider these additional strategies for effective storage management:
1. Regular Manual Cleanups
Periodically delete unnecessary files, such as old downloads, large email attachments, or unused applications. Regular cleanups can help keep your laptop running efficiently.
2. Use Disk Cleanup Tools
Windows comes standard with a built-in Disk Cleanup feature to free up space. This would typically release some space for files on items like system files, temporary files and other various things.
3. Expand Your Storage
If the storage in the HP laptop is consistently low, add an external drive for additional space or upgrade the SSD. Expansion of space in this way allows for more flexibility of files and applications.
4. Utilize Cloud Storage
Generally, using OneDrive, Google Drive, and Dropbox keeps the files online and then cuts space on a local computer. This is how cloud storage can help a user keep essential documents without having them weigh down their laptop’s storage.
Conclusion
Storage Sense is a powerful and convenient tool for managing storage on your HP laptop. It offers automation, improved performance, and time savings, making it an excellent choice for users who frequently face low storage issues or prefer a hands-off approach to maintenance. On the other hand, this option may not suit users who need excessive file control and heavily depend on offline access to their data in cloud files.
Storage sense is one wonderful way to keep the HP laptop clean and lean, plus functioning well. Activate the storage sense and customize it to your specifications so that the rest is handled by the feature. For those who need more advanced storage solutions, combine Storage Sense with manual cleanups and external storage options to get the best of both worlds.
Start managing your storage today and enjoy a faster, more efficient laptop experience!